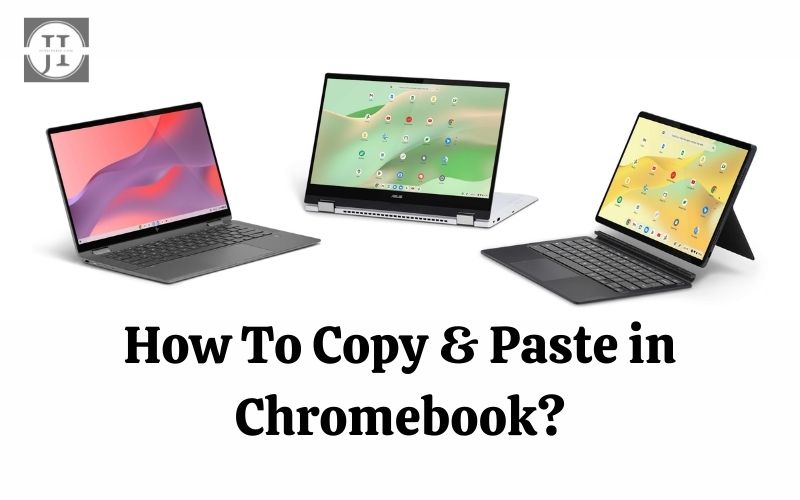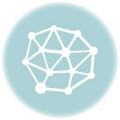Shortcut keys for copy and paste have become an essential part of our daily computer usage. Whether you are a student, professional, or casual user, mastering these shortcuts can greatly enhance your productivity. In this blog post, we will explore the various shortcuts available for copy and paste in Chromebook, including how to use the context menu, as well as the ability to copy and paste between different applications. So let’s dive in and discover how these time-saving techniques can make our lives easier.
Shortcut Keys For Copy And Paste
Copying and pasting is a common task that we all perform on a regular basis. It allows us to quickly duplicate text or images and save time and effort. In this blog post, we will focus on learning the shortcut keys for copy and paste on a Chromebook, which can greatly enhance your productivity. So, let’s dive in and discover the essential shortcut keys that will make copying and pasting a breeze on your Chromebook!
1. Copying Text: To copy text using shortcut keys on your Chromebook, simply follow these steps:
- Highlight the desired text using your mouse or touchpad.
- Press and hold the Ctrl key.
- While holding down Ctrl, press the C key.
2. Pasting Text: After copying the text, you can easily paste it somewhere else using the shortcut keys:
- Place your cursor at the desired location where you want to paste the copied text.
- Press and hold the Ctrl key.
- While holding down Ctrl, press the V key.
3. Copying and Pasting Images:
If you need to copy and paste images on your Chromebook, the process is just as simple:
- Right-click on the image you want to copy.
- From the context menu that appears, select Copy image.
- Once copied, you can paste the image in a different application or document using the above-mentioned shortcut keys for pasting text.
4. Additional Copy and Paste Shortcuts:
Aside from the basic copy and paste shortcuts, there are a few other useful shortcuts you can utilize:
| Shortcut | Description |
|---|---|
| Ctrl + X | Cuts the selected text or item. |
| Ctrl + Z | Undoes the previous action. |
| Ctrl + Shift + V | Pastes as plain text, removing any formatting. |
These handy shortcut keys can significantly speed up your workflow and make copying and pasting a breeze on your Chromebook. Whether you’re working on a document, email, or any other application, mastering these shortcuts will save you valuable time and effort.
Using The Context Menu To Copy And Paste
The context menu in a Chromebook provides a convenient way to perform various actions, including copying and pasting. By utilizing this menu, you can easily copy text, images, and files from one location and paste them in another. Here’s how you can utilize the context menu to copy and paste on your Chromebook:
Copying Text:
- Highlight the text you want to copy by left-clicking and dragging your cursor over it.
- Right-click anywhere within the highlighted text to open the context menu.
- From the context menu options, select “Copy.”
- The selected text will now be copied to the clipboard.
Pasting Text:
- Place your cursor at the desired location where you want to paste the copied text.
- Right-click to open the context menu.
- From the context menu options, select “Paste.”
- The copied text will now be pasted at the designated location.
Copying Images or Files:
To copy an image or file using the context menu, follow these steps:
- Right-click the image or file you want to copy.
- From the context menu options, select “Copy image” or “Copy” respectively.
- The image or file will now be copied to the clipboard.
Pasting Images or Files:
To paste the copied image or file, use the following steps:
- Navigate to the location where you want to paste the copied image or file.
- Right-click to open the context menu.
- From the context menu options, select “Paste.”
- The copied image or file will now be pasted at the designated location.
Utilizing the context menu for copying and pasting in your Chromebook can significantly enhance your productivity and efficiency. It provides a seamless way to transfer content between different locations and applications with just a few clicks.
Copying And Pasting Between Different Applications
Copying and pasting text or content between different applications can be a time-saving and efficient way to transfer information. Whether you are working on a Chromebook or any other computer, the process is quite similar. In this blog post, we will guide you on how to copy and paste in Chromebook and provide some helpful tips to make the process even smoother.
One of the easiest ways to copy and paste on a Chromebook is by using keyboard shortcuts. By pressing and holding the Ctrl key, followed by the C key, you can copy the selected text or content to the clipboard. To paste the copied content, use the Ctrl key, followed by the V key. This works across a wide range of applications and is a universal method for copying and pasting.
If you prefer using the mouse or touchpad, you can also utilize the context menu to copy and paste between different applications. Simply right-click on the text or content you want to copy and select the “Copy” option. To paste the copied content, right-click on the desired location in the other application and choose the “Paste” option from the context menu. This method provides an alternative way to copy and paste, especially for those who prefer visual cues.
When working with different applications, it is essential to ensure compatibility between them when copying and pasting. While plain text generally transfers smoothly, more complex formats, such as images or tables, may require additional considerations.
- For copying and pasting images, you can typically right-click on the image and choose the “Copy image” option. Then, navigate to the desired location in the other application and paste the image using the context menu or the keyboard shortcut discussed earlier.
- When dealing with tables, copying and pasting can sometimes cause formatting issues. To avoid this, it is recommended to paste the table content into a basic text editor (such as Notepad or TextEdit) first. This removes any complex formatting and allows you to copy and paste the plain text version of the table into the target application without disrupting the layout.
| Shortcut Key | Description |
|---|---|
| Ctrl + C | Copy selected text or content |
| Ctrl + V | Paste copied text or content |
| Right-click + Copy | Copy selected text or content using the context menu |
| Right-click + Paste | Paste copied text or content using the context menu |
In conclusion, copying and pasting between different applications on a Chromebook is a straightforward process. Whether you prefer using keyboard shortcuts or the context menu, mastering this skill can greatly enhance your productivity. By following the tips mentioned above and being mindful of formatting compatibility, you can seamlessly transfer information across various applications. Happy copying and pasting!