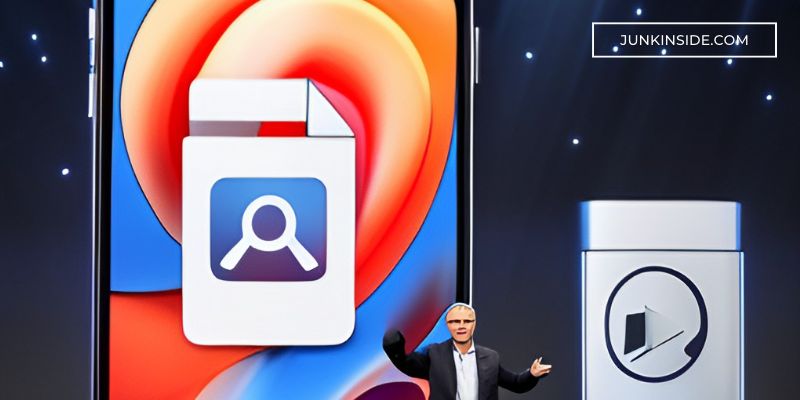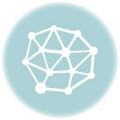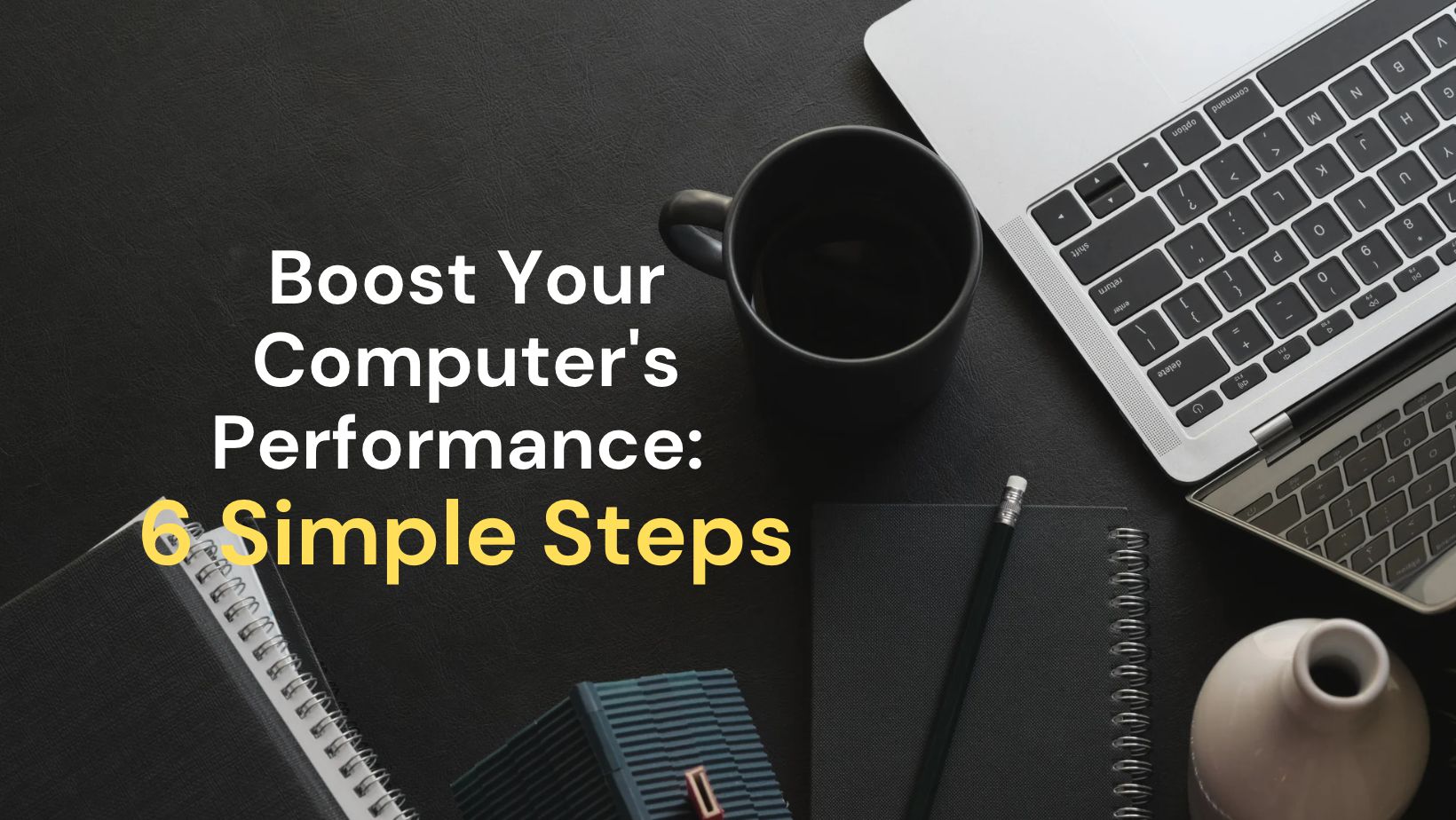Welcome to our blog post on how to backup your iPhone using iTunes! As iPhone users, it is essential to back up our data regularly to protect against unexpected data loss due to device damage, theft, or other unforeseen circumstances. In this comprehensive guide, we will walk you through the process of installing iTunes on your computer, connecting your iPhone, selecting the right backup option, initiating the backup process, and verifying and restoring your backup. So, whether you are a seasoned iPhone user or a novice, read on to learn all about iPhone backups and take the first step in protecting your data.
Installing İTunes On Your Computer
Are you looking for a way to backup your iPhone data on your computer? One of the easiest ways to do that is by using iTunes. In this blog post, we will guide you through the process of installing iTunes on your computer.
The first step in backing up your iPhone to the computer is installing iTunes. iTunes is a free application that can be downloaded from the Apple website. Once you have downloaded the installer file, double-click on it to begin the installation process.
The installation process for iTunes is fairly straightforward. Simply follow the on-screen instructions to install the application on your computer. Once the installation is complete, you can launch the application and begin backing up your iPhone data.
| Step | Description |
|---|---|
| Step 1 | Visit the Apple website and download the iTunes installer file |
| Step 2 | Double-click on the installer file to begin the installation process |
| Step 3 | Follow the on-screen instructions to complete the installation of iTunes |
Before you begin backing up your iPhone data on your computer, make sure that your iPhone is connected to your computer. You can connect your iPhone to your computer using a USB cable. Once your iPhone is connected, iTunes should automatically detect it and display it in the Devices section of the application.
Now that you have successfully installed iTunes on your computer and connected your iPhone to it, you are ready to begin the backup process. In the next steps, we will guide you through the process of selecting the right backup option, initiating the backup process, verifying and restoring the backup.
Connecting Your iPhone To The Computer
Do you have an iPhone that you want to keep backed up? The best way to keep your essential files and data safe is by copying them from your iPhone to a computer. Luckily, connecting an iPhone to a computer is easy. In this blog post, we’ll walk you through the process of connecting your iPhone to your computer and backing up your data.
Firstly, you need to install iTunes on your computer. Once iTunes is installed, connect your iPhone to your computer using a lightning cable that came with your iPhone. Once the phone is connected, you should see a small phone icon appear in iTunes. Click on the phone icon to move to the next step.
| Selecting The Right Backup Option: |
|---|
|
When you connect your iPhone to your computer, iTunes automatically takes a backup after a minute or so. However, you can also manually initiate the backup process. To do this, click on the “Back Up Now” button. Once the backup process starts, you will see a progress bar in iTunes indicating the time remaining to complete the backup.
It’s essential to verify that the backup was successful. You can do this by checking the date and time of the latest backup under the “Latest Backups” section. If the backup was successful, you’re all set. But, if there was an issue with the backup process, restore your iPhone to its last good backup. Click on the “Restore Backup” button to start the restore process. Select the backup from the list and click on the “Restore” button to begin the restore process.
Selecting The Right Backup Option
Backing up your iPhone to a computer is an important step in protecting your data. But with so many backup options available, how do you know which one is right for you? Here are some tips on selecting the right backup option for your iPhone.
| iCloud Backup | iTunes Backup |
|---|---|
| iCloud backup is a great option if you want your iPhone to backup automatically. By turning on iCloud backup, your iPhone will automatically backup your data to iCloud when it is connected to Wi-Fi and plugged in to charge. This is a convenient option if you don’t want to worry about manually backing up your iPhone. | iTunes backup is a good option if you want to backup your iPhone to your computer. To backup your iPhone to iTunes, connect your iPhone to your computer and open iTunes. From there, click on the iPhone icon and select “Back Up Now”. This will create a full backup of your iPhone on your computer. |
Manual Backup
If you want to manually backup your iPhone, you can do so by connecting it to your computer and using iTunes. You can also backup your iPhone to an external hard drive or flash drive. This option gives you more control over your backups and allows you to easily transfer your data to a new device.
Selecting The Right Backup Option Conclusion
Ultimately, the right backup option for your iPhone will depend on your individual needs and preferences. If you want automatic backups, iCloud backup is a great option. If you want more control over your backups, iTunes backup or manual backup may be a better choice. No matter which option you choose, remember to backup your iPhone regularly to ensure your data is protected.
Initiating The Backup Process
Backing up your iPhone is an incredibly important task to ensure that all your data and information is secured safely. Once you have connected your iPhone to your computer and selected the right backup option, it is time to initiate the backup process. Here’s how to do it:
| Steps | Description |
|---|---|
| Step 1 | Open iTunes on your computer and wait for it to recognize your iPhone. |
| Step 2 | Click on the iPhone icon at the top left corner of the iTunes window. |
| Step 3 | Under the “Backups” section, select “This Computer” and check the box that says “Encrypt iPhone backup” for added security of your data. |
| Step 4 | Click on the “Back Up Now” button to initiate the backup process. |
It is highly recommended to keep your iPhone connected throughout the backup process to ensure that all the data is transferred completely. The time taken to complete the backup process depends on the amount of data on your iPhone, so be patient and don’t interrupt the process.
Once the backup process is complete, a message will appear confirming that the backup was successful. You can also verify the backup by going to the “Preferences” section of iTunes and selecting “Devices”. Here, you can see all the backups that you have created for your iPhone and the date and time of each backup.
It is always a good idea to periodically backup your iPhone to ensure that you have the latest data and settings saved in case of any data loss or damage to your iPhone. By following these simple steps, you can easily initiate the backup process and ensure that your iPhone data is always safe and secure.
Verifying And Restoring The Backup
If you have backed up your iPhone to your computer, you have taken an important step in securing your data. However, just backing up your iPhone is not enough. You also need to verify the backup and know how to restore it in case something goes wrong with your phone. Here, we will guide you through the process of verifying and restoring the backup.
Verifying the backup is an essential step. You need to make sure that the backup is complete and accurate. To do this, connect your iPhone to your computer and launch iTunes. Click on your phone icon in iTunes and then click on “Summary”. Scroll down to the “Backups” section and click on “Restore Backup”. Choose the backup you want to verify and click on “Restore”. Now, wait for iTunes to finish restoring the backup. Once the process is complete, you’ll receive a message telling you that the restore is successful.
| Tip: | If you have encrypted your backup, you’ll need to enter your password to verify the backup. |
|---|
If your iPhone is lost, broken, or stolen, you’ll need to restore your data to a new or repaired phone. Restoring the backup is easy. First, connect your new or repaired phone to your computer and launch iTunes. Click on your phone icon in iTunes and then click on “Summary”. Scroll down to the “Backups” section and click on “Restore Backup”. Choose the backup you want to restore and click on “Restore”. Now, wait for iTunes to finish restoring the backup. Once the process is complete, you’ll receive a message telling you that the restore is successful.
- Reminder: Before restoring the backup, make sure your new or repaired iPhone is updated to the latest version of iOS. This will ensure compatibility with your backup data.
Verifying and restoring your iPhone backup is important to safeguard your data in case anything happens to your phone. Regularly back up your phone to keep your files safe and secure. With these easy steps, you’ll be able to verify and restore your backup with ease.