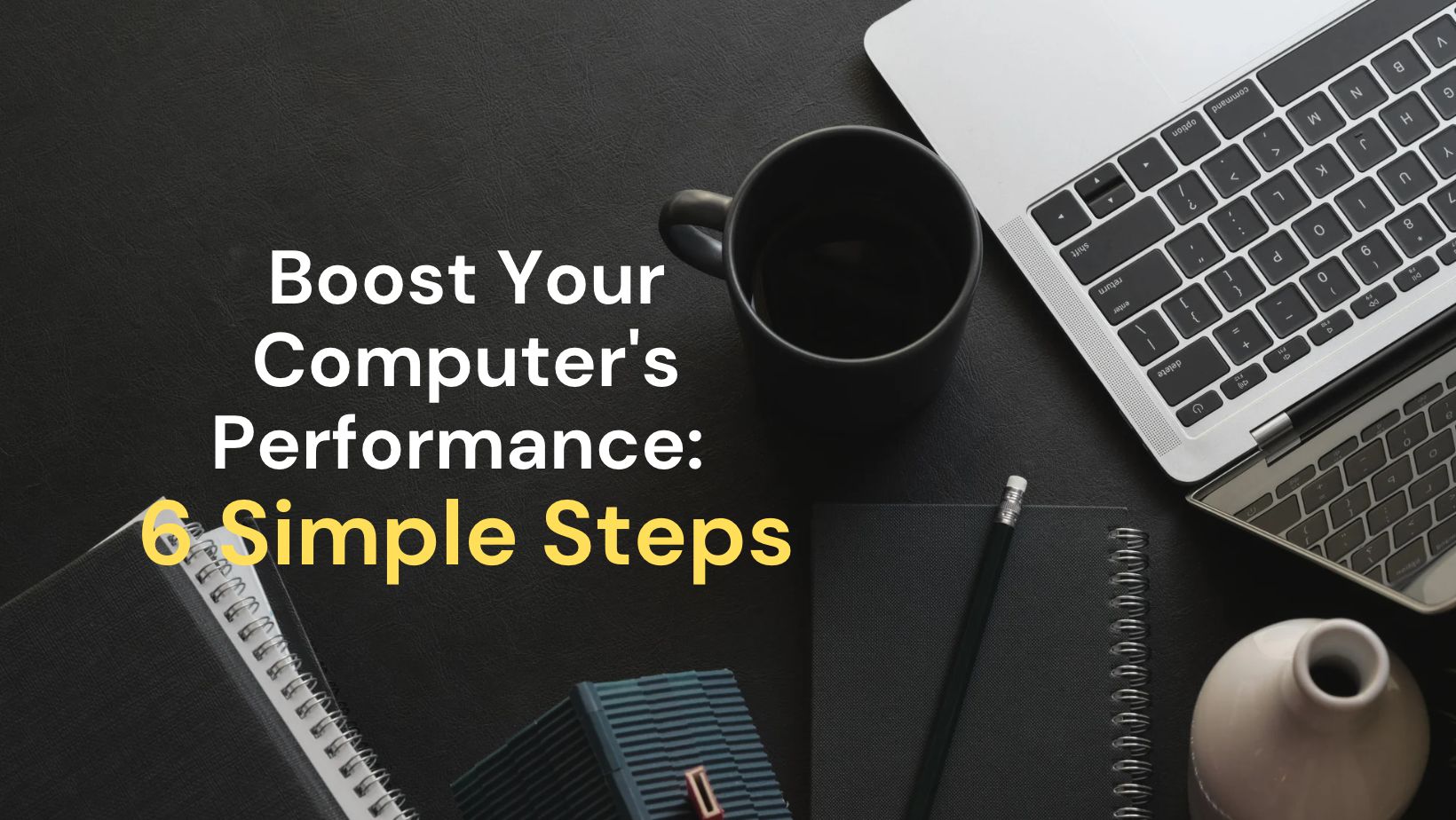As we spend more and more time using our computers for entertainment and work, having high-quality audio is becoming increasingly important. However, sometimes things can go wrong with our audio settings causing sound issues. Whether you’re experiencing sound distortion or have no sound at all, fixing these issues often involves accessing the sound control panel, restoring default audio settings, and updating your audio drivers. In this blog post, we will explore each of these steps in detail to help you troubleshoot your audio issues and restore your computer’s audio to its optimal performance.
Accessing The Sound Control Panel
Accessing the Sound Control Panel can be a daunting task, especially if you’re not familiar with the Windows operating system. However, it is an essential part of managing your computer’s audio settings. To access the Sound Control Panel, you can follow these steps:
- Right-click on the speaker icon in the taskbar.
- Select “Open Sound settings”.
- Click on the “Sound Control Panel” link, located under the “Related Settings” section.
Once you’ve accessed the Sound Control Panel, you can customize and adjust your computer’s audio settings according to your personal preferences. You can configure playback and recording devices, adjust volume levels, and also set up sound schemes.
| Option | Description |
|---|---|
| Playback | This tab displays a list of playback devices installed on your computer. You can set the default playback device and adjust its properties, such as speaker configuration and volume levels. |
| Recording | This tab displays a list of recording devices installed on your computer. You can set the default recording device and adjust its properties, such as microphone volume and input sensitivity. |
| Sounds | This tab allows you to customize your computer’s sound scheme. You can set the sound scheme, adjust individual sound events, and also enable/disable specific sounds. |
Overall, accessing the Sound Control Panel is essential for managing your computer’s audio settings. It allows you to customize and adjust your computer’s sound according to your personal preferences, making it a crucial component for any Windows user.
Restoring Default Audio Settings
Restoring default audio settings on Windows 11 can be a lifesaver for those who are experiencing issues with their sound. If you’ve been struggling with distorted or non-existent sound, then resetting your audio settings might be just what you need to get your computer back in order.
Firstly, it is important to understand that resetting your audio settings means you’ll be wiping out all previous configurations you have made to your sound settings. This includes any speaker or microphone configurations, as well as any equalizer settings you may have set up.
| Step | Description |
|---|---|
| Step 1: | Open the Control Panel by pressing the Windows Key + X and selecting “Control Panel” from the resulting menu. |
| Step 2: | Click on the “Hardware and Sound” option in the Control Panel. |
| Step 3: | Select “Sound” from the options provided. This should bring up the Sound Control Panel. |
| Step 4: | Click on the “Playback” tab and then right-click on your default speaker. This should bring up a context menu. |
| Step 5: | Click on the “Properties” option and then select the “Levels” tab. |
| Step 6: | Click on the “Balance” button and then select the “Reset” option. This will reset all settings to their default values. |
| Step 7: | Repeat steps 4 through 6 for any other speakers or playback devices you have listed in the Sound Control Panel. |
| Step 8: | Click on the “Recording” tab and then follow steps 4 through 6 for any recording devices you have listed in the Sound Control Panel. |
Once you have completed these steps, your sound should be reset to its default settings. If you are still experiencing issues with your sound, then you may need to update your audio drivers.
Overall, restoring default audio settings on Windows 11 can be a quick and easy way to fix sound-related problems. Just be sure to back up any important sound configurations before resetting, and don’t forget to apply any necessary updates afterwards.
Updating Audio Drivers After Resetting
If you have recently reset all your audio settings on Windows 11, you may need to update your audio drivers to ensure optimal sound quality. Updating your drivers can also help fix any glitches or issues you may be experiencing with your audio. Here’s how to update your audio drivers after resetting:
Step 1: Press the Windows key + X on your keyboard to open the Quick Link menu. Click on “Device Manager” to access a list of all the devices installed on your computer.
Step 2: Scroll down to “Sound, Video, and Game Controllers” and click on the arrow to expand the list. Right-click on your audio device (e.g. Realtek High Definition Audio) and select “Update driver” from the drop-down menu.
| Device Manager | Update Driver |
|---|---|
| Step 3: Choose “Search automatically for updated driver software” and Windows will search for and install any available updates for your audio driver. |
It’s important to keep your audio drivers up to date in order to ensure optimal sound quality and to avoid any potential issues or glitches. Updating your drivers is a simple process that can be done in just a few clicks.