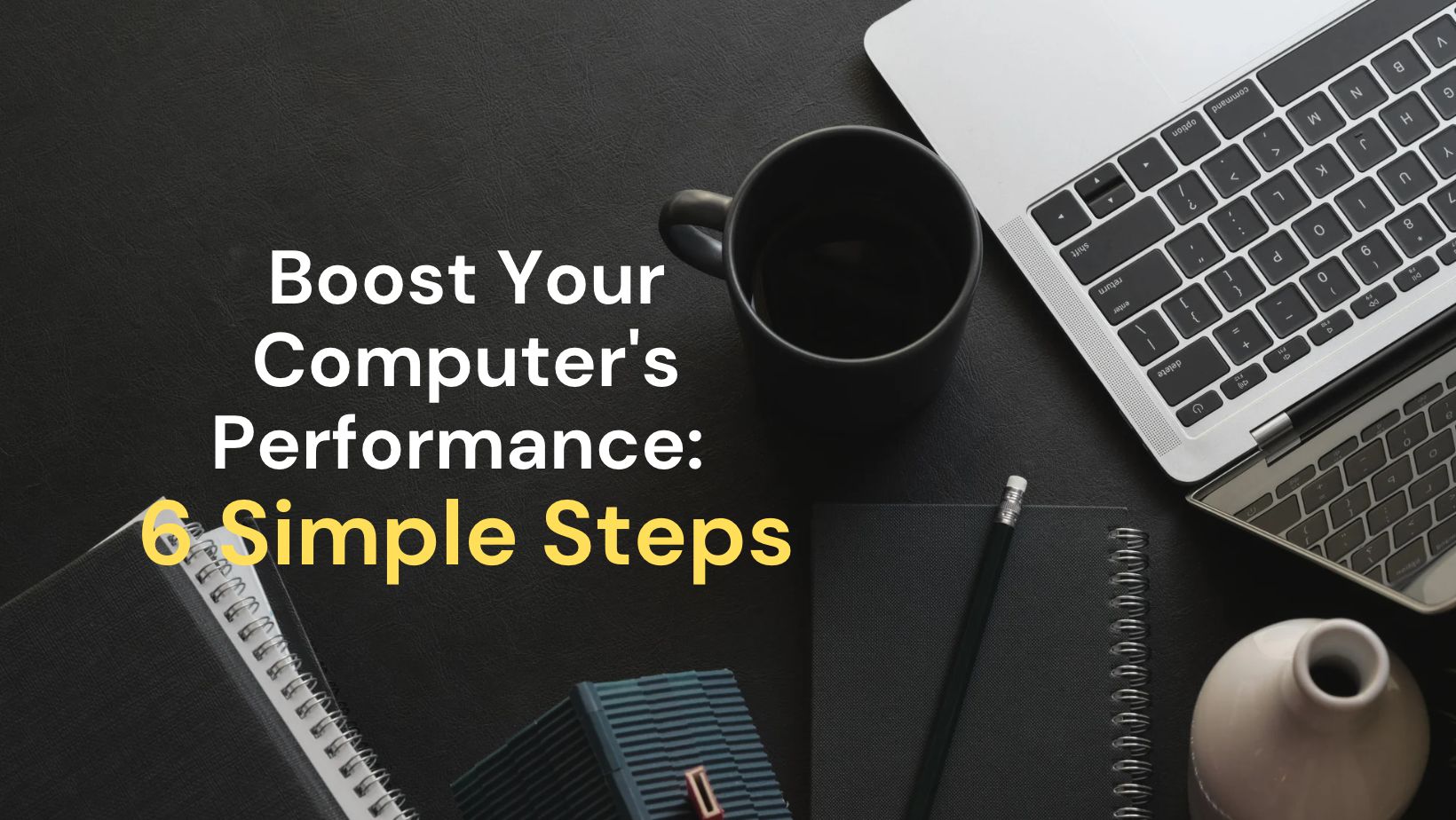As a new MacBook owner, taking screenshots is a must-learn skill that comes in handy for various purposes. Whether you need to capture a particular image or save important information on your screen, taking screenshots can make your work more efficient. Thankfully, Apple has incorporated several screenshot shortcuts on the MacBook, making it easier and faster to capture what you need. In this blog post, we will explore the different screenshot shortcuts available on your MacBook and guide you on how to save and share your screenshots with ease. Whether you are a student, professional, or casual user, this blog post will help you become a pro at taking screenshots on your MacBook.
Finding And Understanding The Screenshot Shortcuts
Learning useful shortcuts is essential for any MacBook user. One of the most helpful keyboard shortcuts is for taking screenshots. The default screenshot shortcut is Command + Shift + 3. This will instantly take a screenshot of your entire screen. However, did you know that you can actually take more specific screenshots using different shortcut combinations?
For example, if you only want to take a screenshot of a certain part of your screen, you can use Command + Shift + 4. This will change your cursor to a crosshair, which you can use to select the area of the screen you want to screenshot. You can also take a screenshot of a specific window by using Command + Shift + 4 + Spacebar. This will change your cursor to a camera and all you need to do is click on the window you want to capture.
Another useful shortcut is Command + Shift + 5. This will open the screenshot toolbar, which allows you to choose between different types of screenshots, such as a portion of the screen or a specific window. It also lets you choose where to save the screenshot and whether to include mouse clicks or not.
| Shortcut | Description |
|---|---|
Command + Shift + 3 |
Screenshot of entire screen |
Command + Shift + 4 |
Screenshot of selected area |
Command + Shift + 4 + Spacebar |
Screenshot of specific window |
Command + Shift + 5 |
Open screenshot toolbar |
Knowing these shortcuts can save you a lot of time and effort, especially if you frequently take screenshots. It also helps you be more precise with your screenshots, instead of having to crop them later on. So, take some time to practice and memorize these useful MacBook shortcuts!
Saving And Sharing Screenshots On The New MacBook
As a MacBook user, taking a screenshot can be an essential task that you need to do. While it’s easy enough to take screenshots, understanding how to save and share them can be tricky. In this blog post, we’ll go over everything you need to know about saving and sharing screenshots on your new MacBook.
Firstly, let’s talk about the different ways you can take a screenshot on your MacBook. There are three main ways: using keyboard shortcuts, using the Grab utility, or using Preview. The quickest and easiest way is by using keyboard shortcuts. Simply press Command + Shift + 3 to take a screenshot of the entire screen or Command + Shift + 4 to take a screenshot of a specific area.
If you’re using the Grab utility, you can access it under Applications > Utilities > Grab. From there, you can choose between taking a screenshot of a specific window, selection, or the entire screen. Once you’ve taken your screenshot, you can save it by clicking File > Save.
| Keyboard Shortcut | Action |
|---|---|
| Command + Shift + 3 | Takes a screenshot of entire screen |
| Command + Shift + 4 | Takes a screenshot of a specific area |
If you’re using Preview, you can take a screenshot by clicking File > Take Screenshot. From there, you can choose between taking a screenshot of a selection, window, or the entire screen. Once you’ve taken your screenshot, you can save it by clicking File > Save.
Once you have taken a screenshot and saved it, you may want to share it with others. There are several ways to do this. You can simply drag and drop the file into an email, message or social media platform. Alternatively, you can upload it to cloud storage and share a link to the file.
In conclusion, taking a screenshot on your MacBook is a simple task. Knowing how to save and share them can make it even more useful. With the information provided in this blog post, you’ll be able to easily save and share your screenshots with ease.