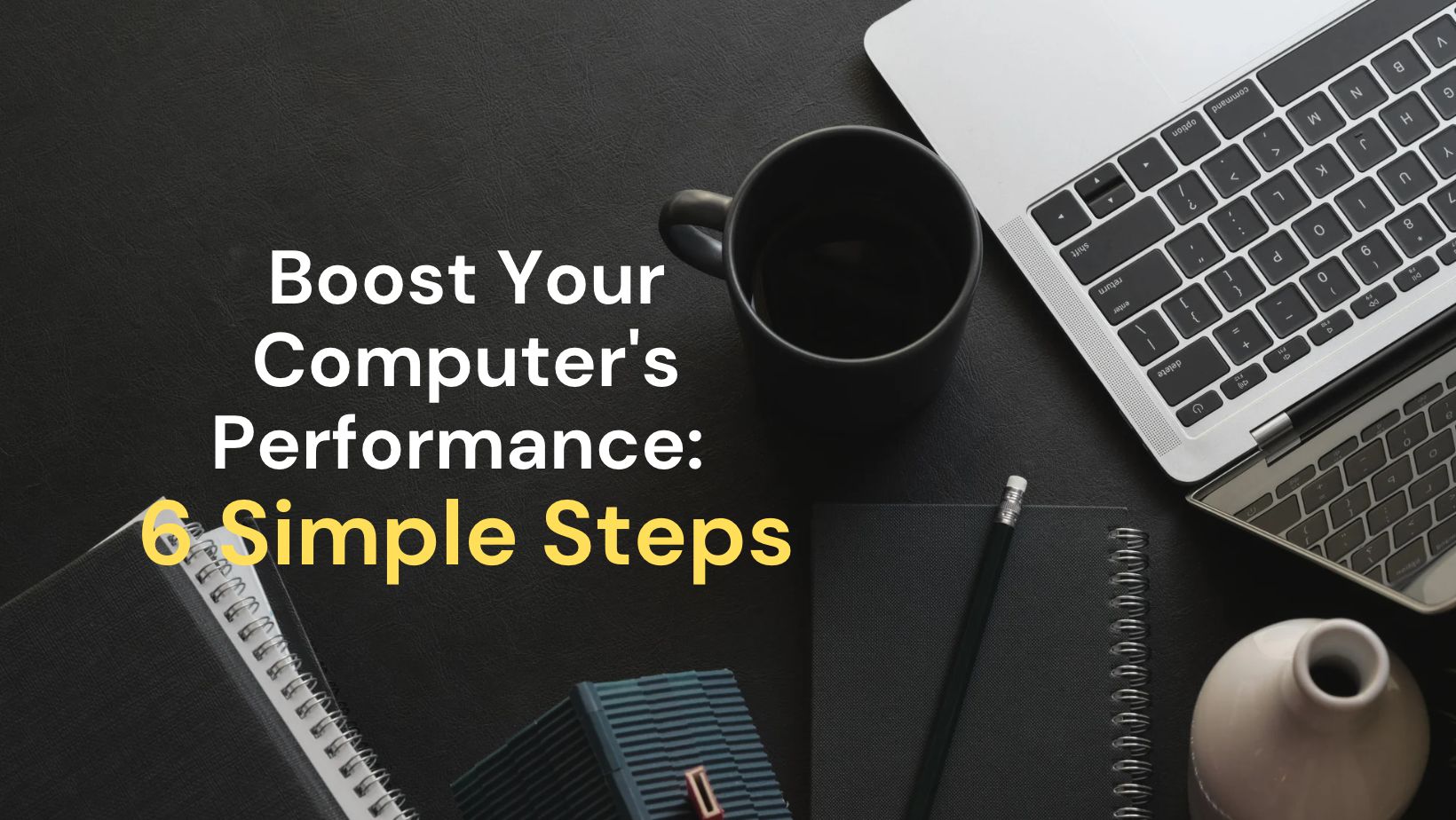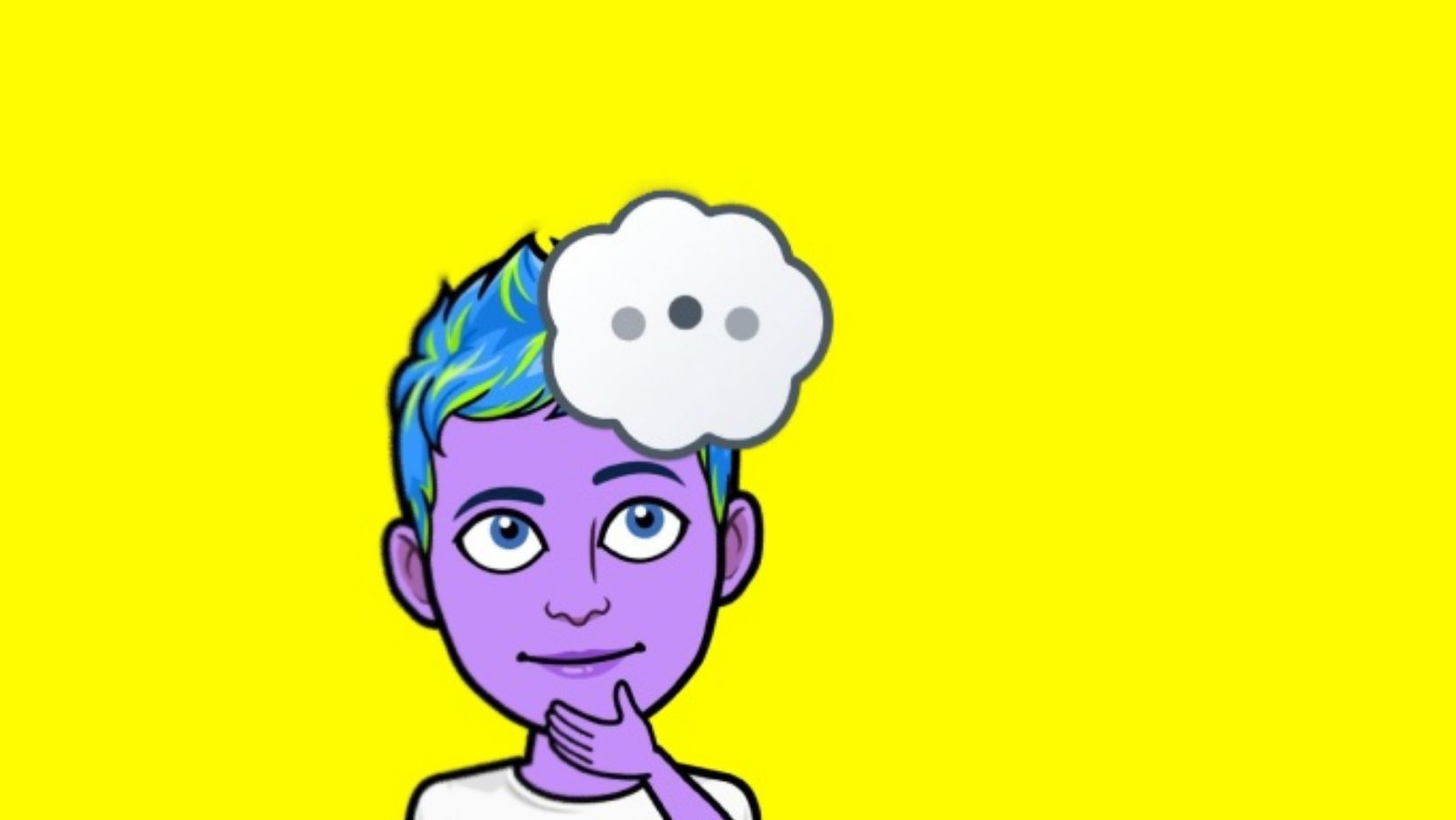Upgrading to Windows 11 is a big decision that requires careful consideration of your computer’s capabilities. Before you take the plunge and install the new operating system, it is crucial to check that your PC meets the system requirements for Windows 11. Failure to meet these requirements can cause performance issues, compatibility problems, and even prevent the upgrade altogether. This blog post will guide you through the steps needed to check your system requirements and prepare for a smooth transition to Windows 11.
Checking Your System Requirements
Upgrading to Windows 11 can be exciting, but before you take the plunge, it’s important to ensure your system meets the Windows 11 requirements. Not all computers are equipped to run the latest operating system, so it’s crucial to check your device’s compatibility.
The first step in checking your system requirements is to look at your computer’s processor. Windows 11 requires a 64-bit CPU with at least 1 GHz clock speed and two or more cores. Additionally, your system needs at least 4 GB of RAM and 64 GB of storage. If your device doesn’t meet these minimum requirements, you may need to consider upgrading certain components or even purchasing a new computer.
| Minimum Requirements for Windows 11 Upgrade |
|---|
| 64-bit processor with at least 1 GHz clock speed and two or more cores |
| 4 GB of RAM |
| 64 GB of storage |
After verifying that your system meets the basic requirements, you should also check whether your computer’s graphics card supports DirectX 12 or later. If not, you may experience issues running certain applications or games on Windows 11. Additionally, you should ensure that Secure Boot is enabled in your system’s UEFI firmware.
Finally, it’s important to note that even if your system meets all the minimum requirements, certain features of Windows 11 may not be available on your device. For example, some devices may not support Windows Hello or Auto HDR. It’s always a good idea to check with your device manufacturer to see if they provide any specific guidance on the Windows 11 upgrade process.
If your system meets all the Windows 11 requirements, you can proceed with the upgrade by downloading the Windows 11 installation assistant or using Windows Update. Just make sure to back up your files and settings before upgrading to avoid any potential data loss.
Steps For Upgrading To Windows 11
Upgrading to Windows 11 can bring a fresh and exciting experience to your computer. However, before you dive into the Windows 11 upgrade, there are a few Windows 11 requirements that you need to consider. Firstly, you need to have a compatible device that meets the minimum system requirements. Check if your device has a 64-bit processor, at least 4 GB of RAM, and 64 GB of storage space. You can also use the PC Health Check app to see if your device can run Windows 11.
Once you’ve confirmed that your device meets the requirements, you can proceed with the upgrade process. Firstly, you need to download the Windows 11 installation file from the Microsoft website. You can also use the Windows Update option in your system settings to automatically download the update. It’s recommended to back up your files and important data before starting the upgrade process to avoid any data loss in case of any unexpected issues.
| Steps for upgrading to Windows 11: | |
|---|---|
| Step 1: | Open the downloaded installation file or follow the Windows Update instructions in the settings. |
| Step 2: | Agree to the license terms and conditions. |
| Step 3: | Select the “Upgrade this PC now” option and click on “Next”. |
| Step 4: | Wait for the installation process to complete, which may take a few hours. |
| Step 5: | Restart your computer once the installation is complete. |
After the restart, your computer will be running on the latest Windows 11 operating system. You can now enjoy the new features and improvements that Windows 11 has to offer. One of the prominent features is the improved user interface that brings a fresh and modern look. The Start menu has moved to the center of the screen, and the design is more streamlined and minimalistic. The new Snap Layouts and Snap Groups also provide better multitasking capabilities, making it easier to work on multiple apps at once.
In conclusion, upgrading to Windows 11 is an exciting new experience that can enhance your computer’s performance and user experience. Make sure to check your device’s compatibility and follow the steps for upgrading to Windows 11 to ensure a smooth and successful upgrade process. With the new features and improvements, you’ll definitely enjoy using your computer more than ever before.