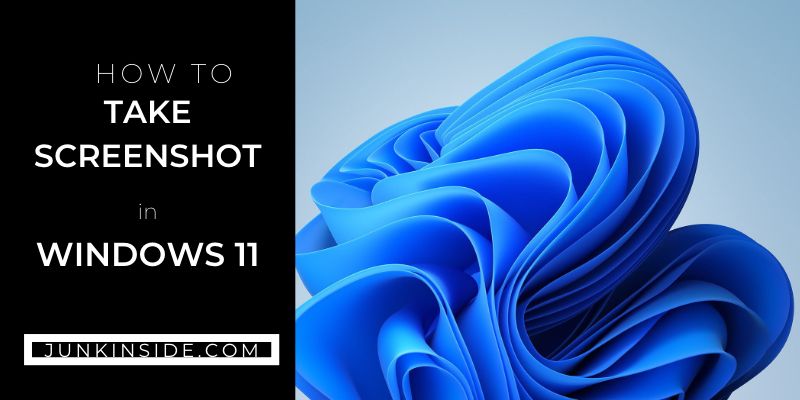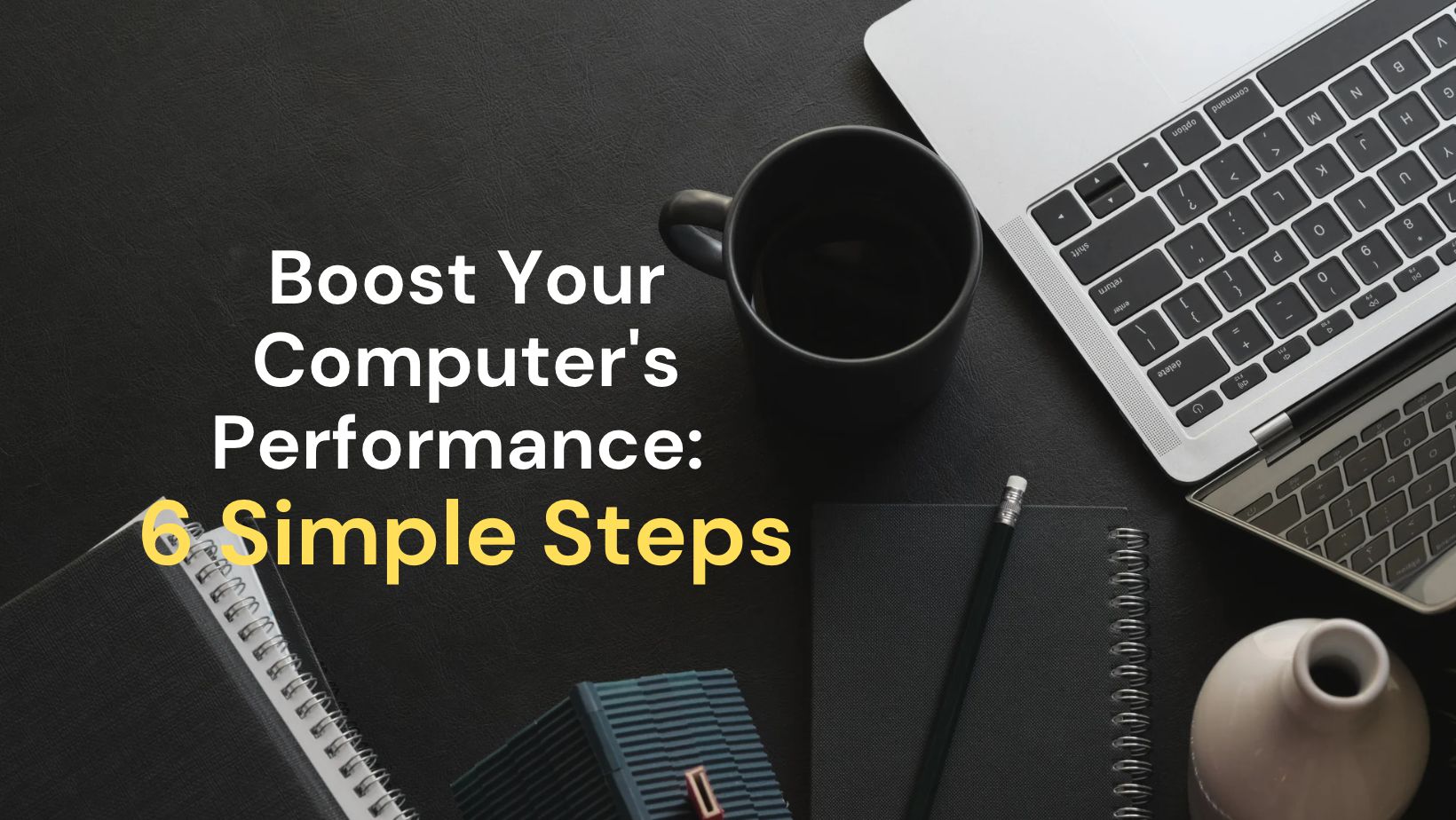As we become more reliant on technology, taking screenshots has become an essential part of communication. Whether it’s for work or personal purposes, the ability to take a screenshot quickly and easily can save time and enhance our ability to share information with others. In this blog post, we will explore two popular ways to take screenshots on a Windows computer: using Snipping Tool and using keyboard shortcuts. Both methods are user-friendly and efficient, making it easy for anyone to take a screenshot, regardless of their computer skills. Read on to learn how to take screenshots using these methods and streamline your communication process.
Using Snipping Tool To Take Screenshots
If you are someone who likes to save screenshots of your work, a quick and efficient way of doing so is by using the Snipping Tool in Windows 11. This tool allows you to take screenshots of any part of your screen and then save it to your desired location.
To use the Snipping Tool, you can either search for it in the Start menu or use the shortcut Windows + Shift + S. Once the tool opens, you can select the type of snip you want to take, whether it be a free-form snip, rectangular snip, window snip, or full-screen snip.
| Free-form snip: | This allows you to draw any shape you want around the area you want to screenshot. |
| Rectangular snip: | This allows you to draw a rectangle around the area you want to screenshot. |
| Window snip: | This allows you to select a specific window to screenshot. |
| Full-screen snip: | This allows you to take a screenshot of your entire screen. |
Once you have selected your snip, simply click and drag your cursor over the area you want to screenshot. After you release your cursor, the snipped image will appear in a new window where you can annotate or share it as you see fit.
The Snipping Tool is a great way to quickly and easily take screenshots on your Windows 11 computer. It eliminates the need for third-party screenshot tools and allows you to capture any part of your screen with ease.
Using Keyboard Shortcuts To Take Screenshots
Keyboard shortcuts are a great way to streamline your workflow and make tasks quicker and easier to accomplish. One of the tasks that you might find yourself doing often is taking screenshots. With the latest release of Windows 11, taking a screenshot has become even easier with the new keyboard shortcuts that are available.
The first keyboard shortcut that you can use to take a screenshot on Windows 11 is Windows Key + Shift + S. This will bring up the snipping tool, which allows you to select a specific area of the screen to capture. Once you have selected the area that you want to capture, the screenshot will be saved to your clipboard, and you can paste it into any application that supports images.
| Shortcut | Description |
|---|---|
| Windows Key + Print Screen | This will take a screenshot of the entire screen and save it to your Pictures folder in a subfolder named Screenshots. |
| Windows Key + Shift + S | This will bring up the snipping tool, which allows you to select a specific area of the screen to capture. |
| Windows Key + Ctrl + Print Screen | This will take a screenshot of the entire screen and save it to your clipboard, allowing you to paste it into any application that supports images. |
Another useful keyboard shortcut is Windows Key + Print Screen. This will take a screenshot of the entire screen and save it to your Pictures folder in a subfolder named Screenshots. If you want to copy the screenshot to your clipboard instead of saving it, you can use Windows Key + Ctrl + Print Screen.
Taking screenshots is a useful feature that can be used for a variety of purposes. With the new keyboard shortcuts in Windows 11, taking screenshots has become even easier and more efficient. By using these shortcuts, you can save time and increase productivity in your daily tasks.