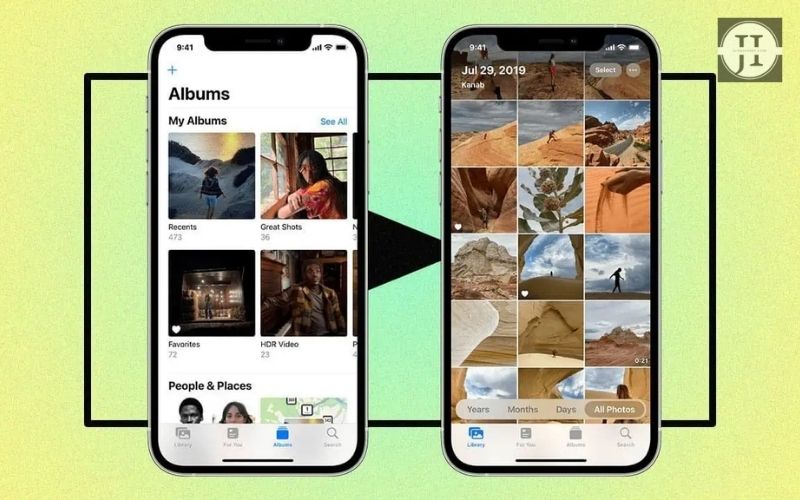With the sheer number of pictures we take every day, finding those special moments can become quite a task. In this post, we’ll walk you through the step-by-step process of finding the Favorites album on your iPhone, allowing you to easily access and showcase your most treasured memories. Additionally, we’ll guide you on selecting and deselecting multiple photos in a breeze, as well as removing multiple photos from your iPhone Favorites album. Say goodbye to clutter and welcome organization to your photo collection!
Finding The ‘Favorites’ Album On Iphone
The iPhone Favorites album is a convenient way to quickly access and view your most cherished photos. To locate this album, follow the steps below:
Step 1: Open the Photos app on your iPhone. This app comes pre-installed and is represented by a multicolored flower icon. Tap on it to launch.
Step 2: Once you are in the Photos app, navigate to the bottom of the screen and select the Albums tab. This will display all the albums on your iPhone.
Step 3: Scroll down through the list of albums until you find the ‘Favorites’ album. It is usually located near the top of the list, but depending on the number of albums you have, you may need to scroll further.
Alternatively, you can also use the search feature in the Photos app by tapping on the magnifying glass icon at the bottom right corner and typing Favorites in the search bar. This will directly take you to the iPhone Favorites album.
Once you have successfully located the Favorites album, you can tap on it to open and view all the photos you have marked as favorites. It is a great way to quickly access and relive your most cherished memories on your iPhone.
Selecting And Deselecting Multiple Photos
When it comes to managing our photo albums, it’s important to know how to efficiently select and deselect multiple photos on our iPhones. Whether you want to share or delete a group of pictures, Apple provides us with a simple method to accomplish this task. In this blog post, we will guide you through the steps of selecting and deselecting multiple photos on your iPhone, so you can easily perform actions on a batch of images.
To begin, open the Photos app on your iPhone and navigate to the album containing the photos you want to select and deselect. Once you have opened the album, look for the “Select” option at the top-right corner of the screen. Tapping on this option will allow you to start selecting multiple photos at once.
Now that you have entered the selection mode, you can begin choosing the photos you want to include in your batch. Simply tap on each photo you wish to select, and you will notice a blue checkmark appearing on the bottom-right corner of the selected images. By using this method, you can add as many photos as you want to your selection.
| Tip: | You can also select a range of photos by tapping and holding on the first photo you want to include, and then dragging your finger to the last photo in the range. This will automatically select all the photos in between. |
|---|
If you accidentally select a photo that you do not want to include in your batch, don’t worry! Apple has made it easy to deselect photos as well. Simply tap on the selected photo again, and the blue checkmark will disappear, indicating that it has been deselected. You can repeat this process for each undesired photo until you have your desired selection of pictures.
Once you have finished selecting and deselecting the photos in your batch, you can proceed to perform various actions on them. Whether you want to share, move, or delete the selected photos, the options are available to you within the Photos app. By tapping on the share icon (represented by a square with an upward arrow) at the bottom-left corner of the screen, you can share your selected photos via messages, email, social media, or other compatible apps.
Alternatively, if you wish to delete the selected photos from your iPhone, you can tap on the trash bin icon (located at the bottom-right corner of the screen) and confirm the deletion when prompted. This will permanently remove the selected photos from your device, giving you more storage space and keeping your photo collection organized.
To sum up, learning how to select and deselect multiple photos on your iPhone is a valuable skill when it comes to managing your photo albums efficiently. By following the steps outlined in this blog post, you can easily select, deselect, and perform various actions on a batch of photos with just a few taps. So go ahead and try it out – organize, share, or delete multiple photos with ease!
Removing Multiple Photos From Favorites
If you are an avid iPhone user, you must be familiar with the feature of favoriting photos on your device. This allows you to easily access and view your most cherished memories in one place. However, there may come a time when you need to declutter your favorites album to make way for new memories. Thankfully, removing multiple photos from your favorites album is a quick and effortless process.
To begin the process of removing multiple photos from your favorites, open the Photos app on your iPhone. Once you are in the app, navigate to the Albums tab located in the bottom menu bar. Within the Albums tab, you will find the Favorites album. Tap on it to access your favorite photos.
Upon opening the Favorites album, you will see all the photos you have favorited over time. To start the process of unfavoriting multiple photos, tap on the Select button located in the top right corner of the screen. This will allow you to choose the photos you wish to remove from your favorites album.
Once you have entered the Select mode, scroll through your favorite photos and tap on each image you want to remove. As you select a photo, you will notice a blue checkmark appearing on the selected image. You can continue this process until you have chosen all the photos you wish to unfavorite.
After selecting all the desired photos, navigate to the bottom menu bar and tap on the Remove button. A confirmation prompt will appear, asking if you want to remove the selected photos from your favorites album. Confirm your choice by tapping on Remove from Favorites, and just like that, you have successfully removed multiple photos from your favorites album on your iPhone!